How to import SAP transport request STMS Import
How to import SAP transport request – STMS Import
To apply SAP transport in system please follow below mentioned steps,I have also included live screenshot of STMS import.
Step 1: > Execute T-CODE “stms_import”:
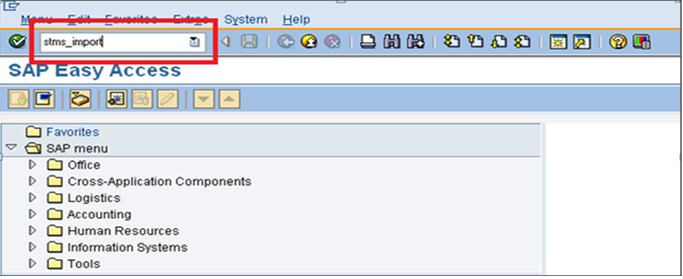
Step 2 >You can see the following screen:
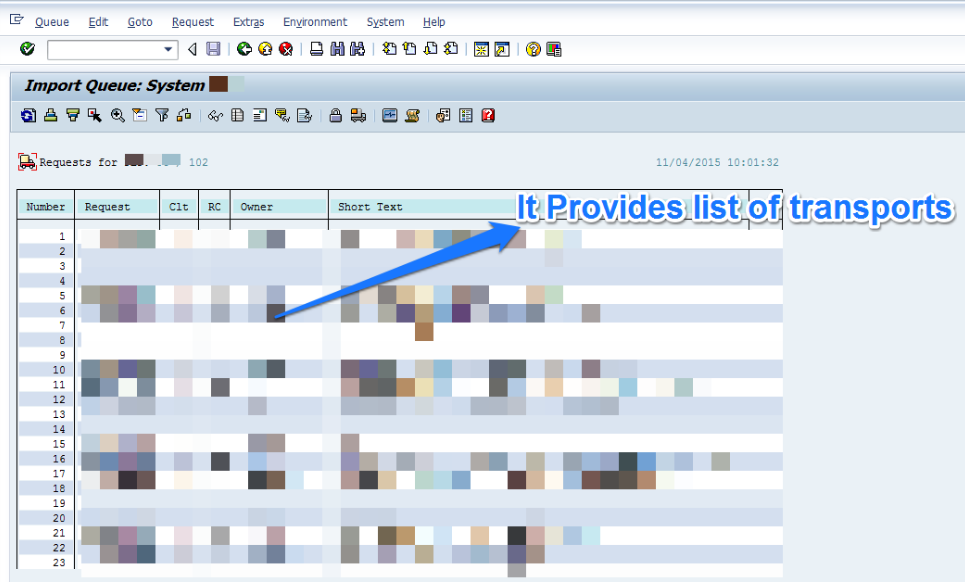
Step 3: Click on refresh button:

Step 4: Do Cntr+F to find the TR number to be imported in the List:
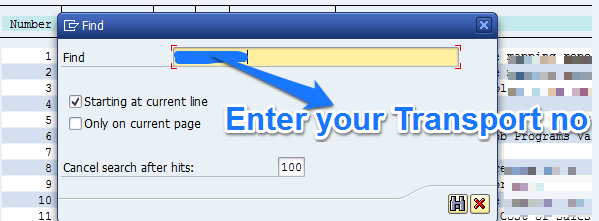
Once you get the transport in the list.you can now import it in the system.
In case of you are not able to find TR after search then Goto Extra–> Add the TR in the inport list.
Step 5 : Now select the TR # and click on half filled truck button to import request:
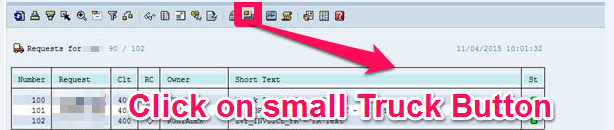
- You will get this pop-up:
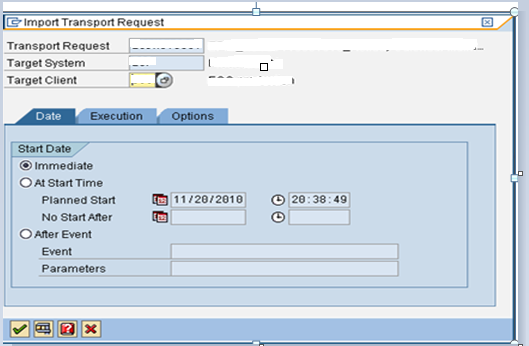
- Mention the target client: You can see list of all the clients by clicking on
- Here the first tab is “Date”: Choose first option “Immediate”.
- Now go to next tab “Execution”: Choose option “Synchronous”.
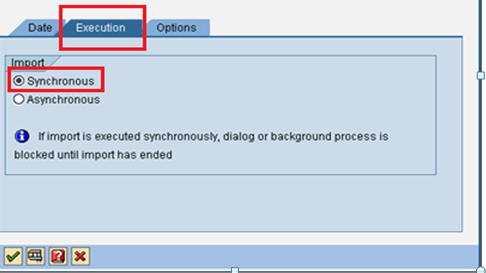
- Go to the next tab “Options” ,I prefer to select 2nd option.
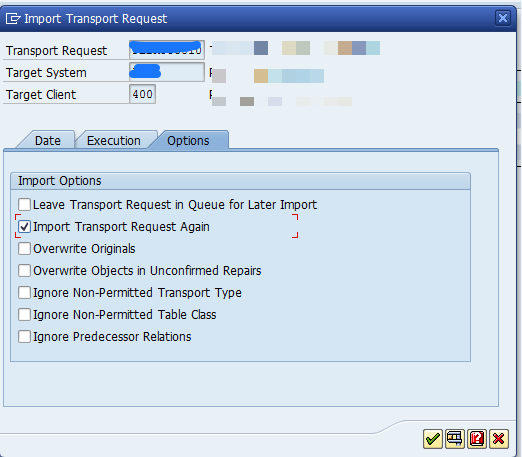
Now click on continue at the buttom:
After clicking on continue you will get this pop-up. Confirm the transport import by clicking on Yes
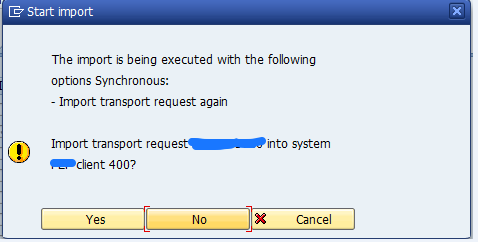
You are done now.Transport has been imported in SAP system.
- After the transport is imported you can see the status of the transport in import history. Click on to see the transport import history.
What is the meaning of Tranport symbol which we get in transport history.
| Green status -> transport imported successfully (RC=0)
|
| Yellow Status -> Transport imported with warnings (RC=4, Warnings can be ignored)
|
| Red Status -> Transport ended with error (RC=8)
|
Dear Sir,
Thank you for this blog, I really appreciate your explanation specially the option you shown in time of importing we must aware all the options for that we can choose the right option. Sir this is a gentle request to you that Biolock security system comes in SAP and we are not aware about this please post about this.
Thank you